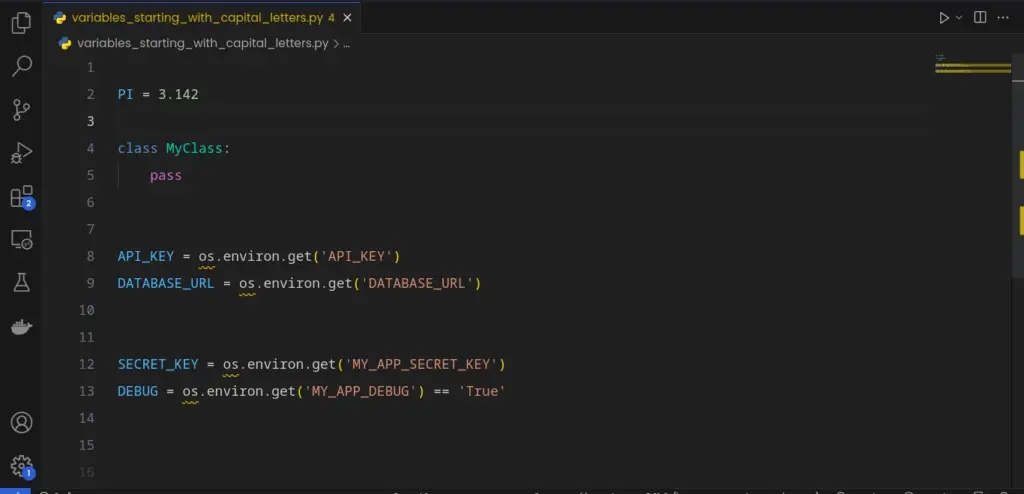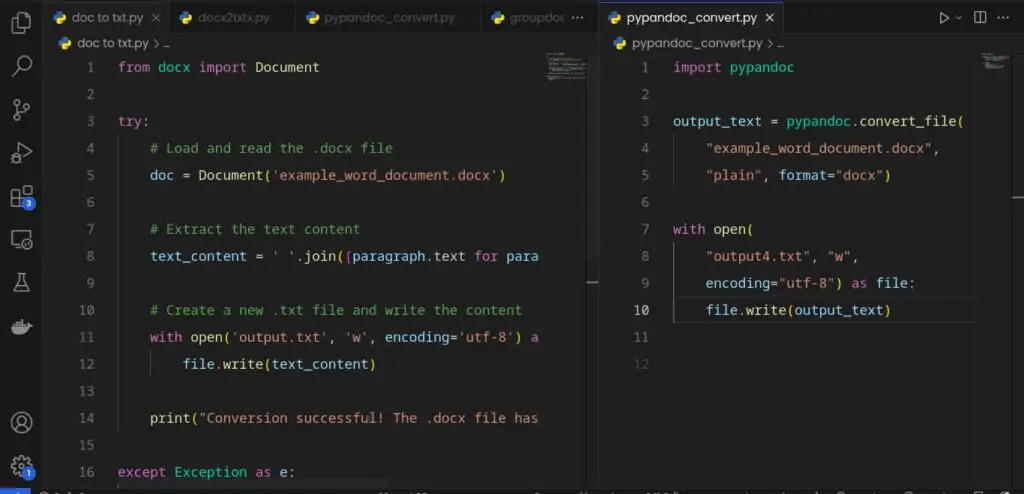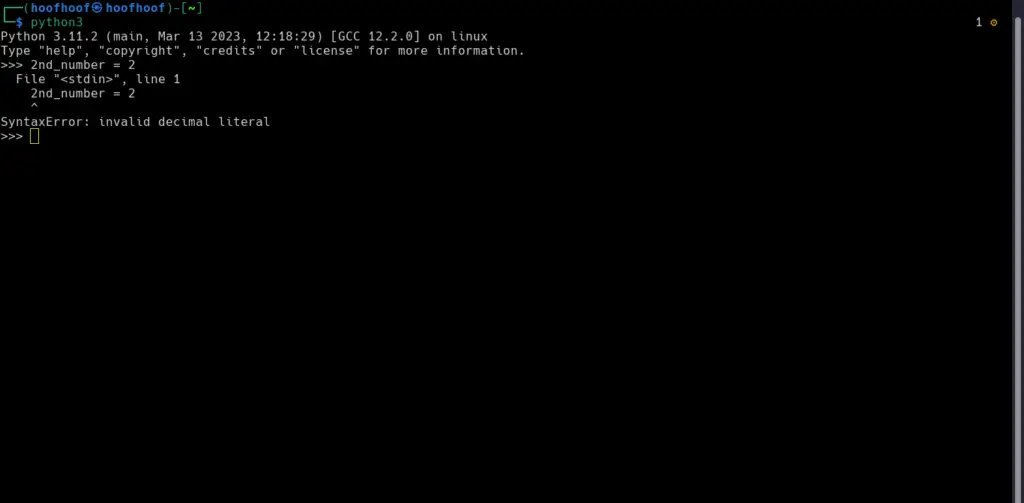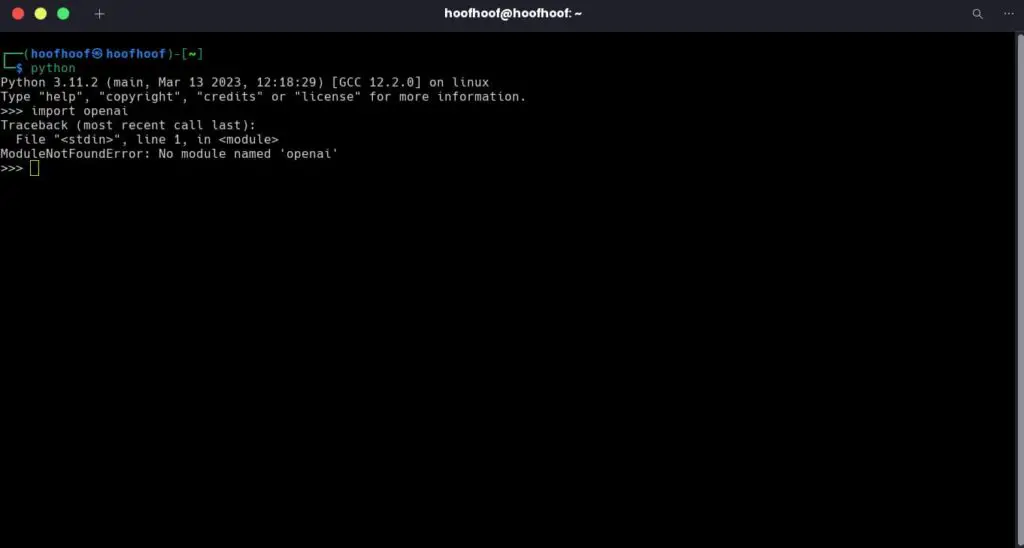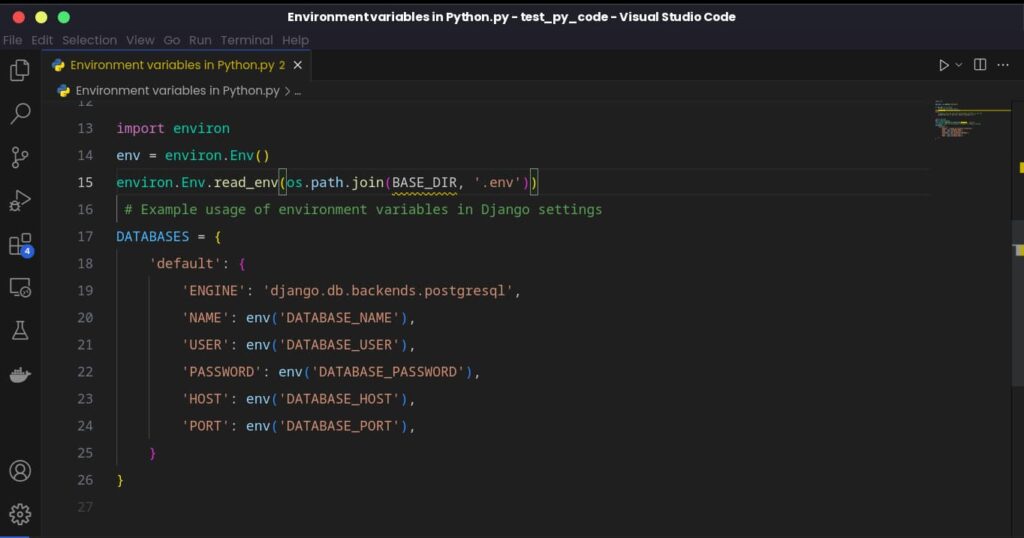Yeah, you read that right!
Python can create stunning .docx files effortlessly.
Whether you need to generate reports, invoices, or any other type of document, Python can save it into a Word (.docx or .doc) file.
We will delve into the python-docx library, which allows you to manipulate text, format, and even incorporate images and tables into your documents.
But that’s not all!
You can even extract text from existing Word documents.
For this article, we will focus on manipulating Word documents using Python.
Let’s get to it.
Right, mate?
Can I create a Word document with code?
With Python, you can create Word documents programmatically using the python-docx library.
This powerful library provides a wide range of functions and methods to generate and manipulate Word documents with ease.
By leveraging the python-docx library, you can dynamically generate documents, add text, apply formatting, insert images and tables, adjust paragraph alignment, and much more.
The flexibility and simplicity of Python, combined with the python-docx library, make it straightforward to create professional-looking Word documents tailored to your specific needs.
So, whether you’re automating report generation, creating personalized letters, or generating complex documents, Python empowers you to seamlessly generate Word documents directly from your code.
Other than creating Word documents,
Is it possible to modify .docx documents using Python?
Yes, indeed!
Python offers the capability to modify .docx documents with ease.
Thanks to the python-docx library, you can programmatically open existing .docx files, make changes, and save them back in the modified format.
This powerful library provides various methods and functions to manipulate the document structure, edit text content, modify formatting, add or remove sections, tables, images, and much more.
Now that I have clarified some things, let’s look at how you can create new Word documents and edit them using Python.
How to write a Word document in Python
Creating a Word document using Python is a straightforward process that can be accomplished with the help of the python-docx library.
Let’s see how you can create a simple Word document programmatically using Python.
Step 1: Import the python-docx Library
To begin, we need to import the python-docx library into our Python script.
This library provides us with the necessary functions and methods to work with .docx files.
If you haven’t installed python-docx library, you can do that by simply activating your virtual environment and installing it using pip.
pip install python-docxHere’s an example of how to import the library:
import docx
Step 2: Create a New Document Object
Once we have imported the library, we can create a new document object.
This object will serve as a container for our Word document.
Here’s how you can create a new document object:
document = docx.Document()
Step 3: Add Text to the Document
Now that we have our document object ready, we can start adding text to it.
We can use the add_paragraph() method to create paragraphs and add_run() method to add text within those paragraphs.
Here’s an example:
paragraph = document.add_paragraph()
run = paragraph.add_run("Hello, world!")
You can add multiple paragraphs and customize the text as per your requirements.
Step 4: Save the Document as a .docx File
After we have finished adding the desired content to our document, it’s time to save it as a .docx file.
We can use the save() method and provide the desired file name.
Here’s an example:
document.save("my_document.docx")
Make sure to choose a meaningful file name for your document.
And voila!
You have your .docx file created using Python.
Take a look
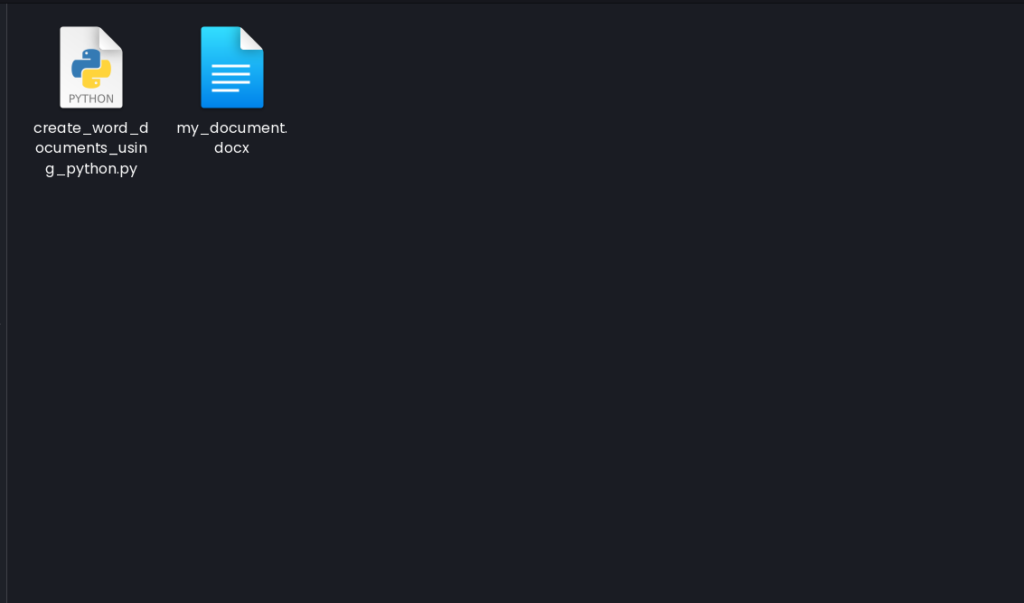
By following these steps, you can create a simple Word document using Python and the python-docx library.
Feel free to explore more features of the library to enhance your document creation process.
In the next section, we will delve deeper into formatting options and explore advanced techniques to create more sophisticated Word documents.
How to format a Word document using Python
By learning how to manipulate various aspects of your document, such as paragraph alignment, spacing, font styles, tables, headings, and even adding images, you will be able to create visually appealing and professional-looking documents.
Let’s get into it!
How to add a paragraph to a .docx file using Python
One of the fundamental elements of a Word document is paragraphs.
In Python, you can easily add paragraphs to your .docx file using the python-docx library.
import docx
document = docx.Document()After creating or opening a Word document in your code, you can add a paragraph like this:
Add a paragraph to the document:
paragraph = document.add_paragraph("This is a paragraph.")
You can customize the text within the paragraph by modifying the string inside the add_paragraph() method.
After adding the text, then you can
Save the document as a .docx file:
document.save("my_document.docx")
Provide a suitable file name within the save() method to save your document.
By following these steps, you can easily add paragraphs to your .docx file using Python.
Remember that you can add multiple paragraphs by repeating steps 3 and 4 as needed.
How to add a list to a .doc file using Python
In addition to paragraphs, another useful element you can include in your Word document is a list.
Python, along with the python-docx library, allows you to easily add both ordered (numbered) and unordered (bulleted) lists.
Here’s how you add a list to a Word document:
Import the python-docx library
import docxCreate a new document object
document = docx.Document()
Add a list to the document
To add a numbered list, use the add_paragraph() method with the style attribute set to 'List Number'.
For an unordered (bulleted) list, use the style attribute set to 'List Bullet'.
document.add_paragraph("This is the first item of the list.", style='List Number')
document.add_paragraph("This is the second item of the list.", style='List Number')
document.add_paragraph("And this is the third item of the list.", style='List Number')
Customize the text within the list items according to your needs.
Save the document as a .docx file
document.save("my_document.docx")
Provide a suitable file name within the save() method to save your document.
And voila!
You have a list created in your Word document as shown in the screenshot below:
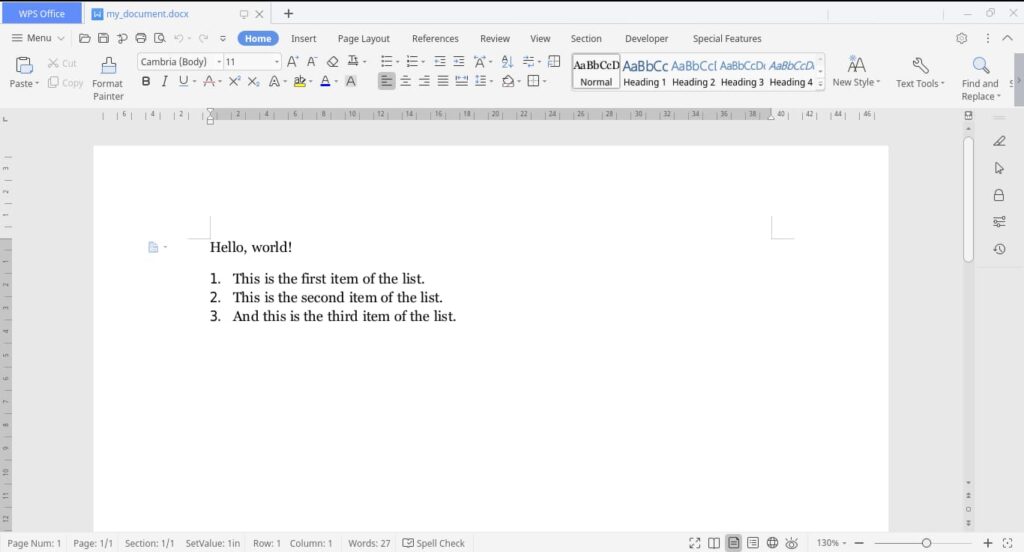
By following these steps, you can easily add lists to your .docx file using Python. You can include as many list items as necessary by repeating step 3.
Whether you prefer numbered or bulleted lists, Python offers the flexibility to create neatly organized information within your documents.
How to add a table to a Word document using Python
Tables are a powerful way to present structured data in your Word documents.
Python, in conjunction with the python-docx library, enables you to easily incorporate tables into your .docx files.
Here’s how to create a table in a Word document using Python.
Import the python-docx library
import docx
Create a new document object
document = docx.Document()
Add a table to the document
table = document.add_table(rows=3, cols=3)
This code creates a table with 3 rows and 3 columns. Adjust the rows and cols values according to your desired table size.
Populate the table with data
cells = table.rows[0].cells
cells[0].text = "Name"
cells[1].text = "Age"
cells[2].text = "Country"
row = table.add_row().cells
row[0].text = "John"
row[1].text = "25"
row[2].text = "USA"
# Repeat the above steps to add more rows and data to the table
Customize the content of each cell with the appropriate data for your table structure.
Save the document as a .docx file
Provide a suitable file name within the save() method to save your document.
By following these steps, you can easily add tables to your .docx file using Python.
You can modify the table structure by adjusting the number of rows and columns, and populate the cells with the desired data.
Tables offer a great way to organize and present tabular information in your documents.
How to add headings to a .docx file using Python
Headings provide structure and organization to your Word documents.
Here’s how you can add headings (H1, H2, H3, H4, H5, H6) to your .docx files using python-docx library.
Import the python-docx library and create a new document object
import docx
document = docx.Document()
Add a heading to the document
heading_level = 1 # The level of the heading (1, 2, 3, etc.)
heading_text = "Main Heading"
document.add_heading(heading_text, level=heading_level)
Customize the heading_level and heading_text variables according to your desired heading level and text content.
Add subheadings
subheading_level = 2
subheading_text = "Subheading"
document.add_heading(subheading_text, level=subheading_level)
Repeat this step as needed to add more subheadings to your document.
Save the document as a .docx file
document.save("my_document.docx")
There you have, you have a very nice heading and a subheading in your Word document:
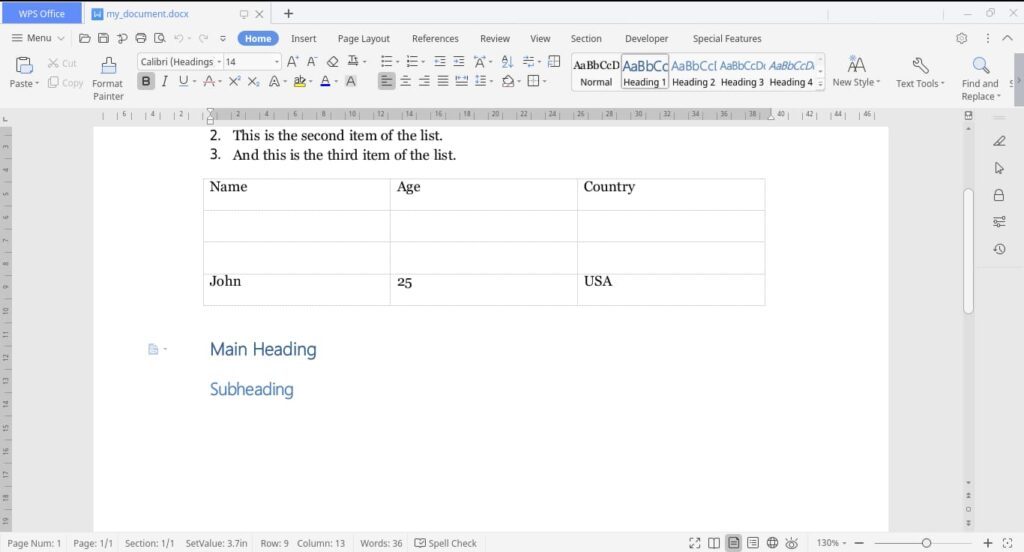
How to add an image to a Word document using Python
Incorporating images can enhance the visual appeal and convey information effectively in your Word documents.
Python, together with the python-docx library, provides a seamless way to add images to your .docx files.
Let’s continue our exploration of document creation and learn how to add images step by step:
Import the python-docx library and create a new document if you need to
import docx
document = docx.Document()Add an image to the document
image_path = "path/to/your/image.jpg"
document.add_picture(image_path, width=docx.shared.Inches(4), height=docx.shared.Inches(3))
Replace "path/to/your/image.jpg" with the actual file path of your image. Adjust the width and height values to set the desired dimensions for the image.
Save the document as a .docx file
document.save("my_document.docx")
And won’t you look at that! A beautiful image for our document:
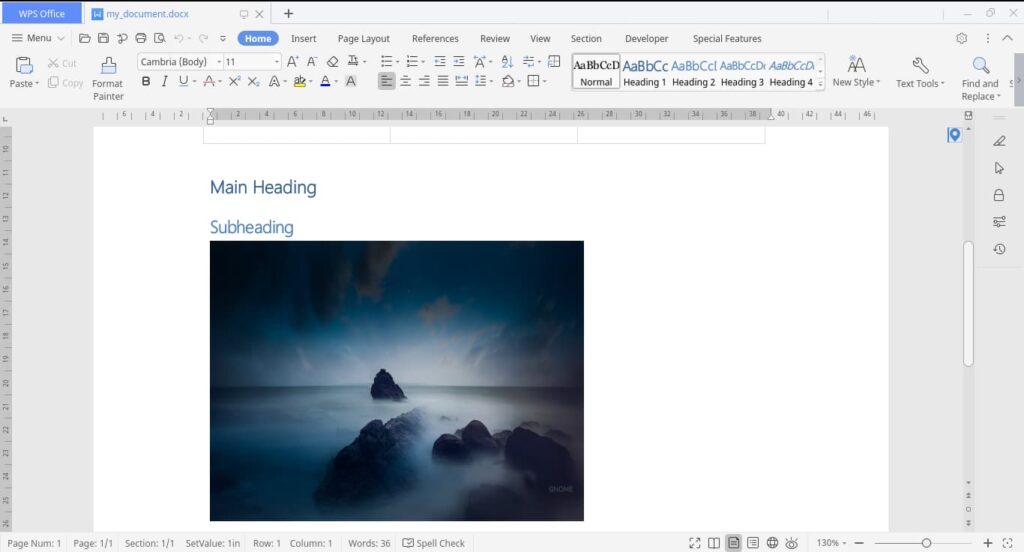
Adjusting Paragraph Alignment and Spacing
Python docx library allows you to adjust the alignment and spacing of paragraphs to enhance the visual appearance of your document.
Using the alignment property, you can set the alignment to left, center, right, or justify.
Additionally, the paragraph object provides methods to manage spacing.
Consider this example:
from docx.shared import Pt
from docx.enum.text import WD_PARAGRAPH_ALIGNMENT
paragraph.alignment = WD_PARAGRAPH_ALIGNMENT.CENTER
paragraph.space_before = Pt(12)
paragraph.space_after = Pt(6)Applying Bold, Italic, and Underline Formatting
Adding emphasis to specific parts of your document is essential, and Python allows you to apply bold, italic, and underline formatting effortlessly.
By manipulating the bold, italic, and underline attributes of the run object, you can achieve the desired formatting.
Take a look at this example:
run = paragraph.add_run("This is an example text.")
run.bold = True
run.italic = True
run.underline = True
Changing Font Styles and Sizes
In Python, you can easily modify the font styles and sizes within your Word document.
By using the python-docx library, you can specify different fonts, set sizes, and customize other text properties.
Here’s an example of changing font styles and sizes:
run = paragraph.add_run("This is another example text.")
run.bold = True
run.font.size = Pt(12)Adding sections and pages to Word documents using Python
By manipulating sections and pages, you can structure your document, insert page breaks, page numbers, and create multiple pages within a single document.
Let’s explore how you can add sections and pages to your Word documents using Python:
A. Adding Section Breaks
Section breaks are useful for dividing your document into different sections, each with its own formatting properties.
To add a section break, follow these steps:
Import the required libraries
import docx
from docx.enum.section import WD_SECTION
Create a new document object
document = docx.Document()
Add a section break to the document
document.add_section(WD_SECTION.NEW_PAGE)
This will insert a section break and start a new section on a new page.
B. Inserting Page Breaks and Page Numbers
Page breaks allow you to control the placement of content on separate pages.
Additionally, you can add page numbers to your document for better organization.
Here’s how to add a page break to a .docx document using Python:
Add a page break
document.add_page_break()
This will insert a page break, moving the subsequent content to a new page.
Modifying existing .docx files in Python
When working with Word documents in Python, it’s not just about creating new documents from scratch.
There might be situations where you need to make changes to existing .docx files, whether it’s updating text, modifying formatting, or adding new elements.
Python’s python-docx library comes to the rescue, providing a powerful toolkit for making such modifications effortlessly.
How to make changes to an existing document with python-docx
We’ll cover adding, modifying, and removing text, formatting, and other elements.
1. Adding Text
To add text to an existing document, you can access the desired paragraph and use the add_run() method to append a new run containing the text.
paragraph = document.paragraphs[0]
run = paragraph.add_run()
run.text = "This is a new sentence."
2. Modifying Formatting
To change the formatting of a specific run, you can access it and update its properties like font style, size, or color.
run = paragraph.runs[0]
run.bold = True
run.font.size = Pt(12)
run.font.color.rgb = RGBColor(255, 0, 0) # Set color to red
3. Removing Elements
If you want to remove a paragraph, you can simply delete it from the document.
document.paragraphs[1].clear() # Clear the content of the second paragraph
Alternatively, you can set it to an empty string, like this:
document.paragraphs[1].text = "" # Alternatively, set the text to an empty string4. Saving and File Extensions
After making the desired modifications, it’s crucial to save the modified document with the appropriate file extension, such as .docx.
This ensures compatibility and allows the document to be opened in Word or other compatible software.
To save the modified document, use the save() method with the desired filename:
document.save("modified_document.docx")
Remember to specify the file extension as .docx to indicate the document format.
Aside from modifying existing Word documents, you may also need to extract text and data from a .docx file.
This can be useful for processing and analyzing the content programmatically.
To extract text from a document:
document = Document("existing_document.docx")
text = " ".join([paragraph.text for paragraph in document.paragraphs])
print(text)
This code reads the existing document and extracts the text from each paragraph, combining them into a single string.
How to merge two Word documents into one using Python
You can merge two documents into one in Python using the python-docx library, allowing you to combine the contents of multiple Word documents effortlessly.
This can be particularly useful when you need to consolidate information from different sources or create a unified document.
To merge two Word documents, follow these actionable steps:
Step one: Import the necessary modules
Before we begin, make sure you have the python-docx library installed.
You can install it using pip by running the following command:
pip install python-docx
Next, import the required modules:
from docx import Document
Step two: Open the first document
Start by opening the first Word document that you want to merge.
You can use the Document() constructor and provide the path to the file as a parameter:
document1 = Document("document1.docx")
Step three: Next, open the second document
Similarly, open the second Word document that you want to merge:
document2 = Document("document2.docx")
Step four: Merge the documents
To merge the two documents, iterate over the body elements of the second document and append them to the first document:
for element in document2.element.body:
document1.element.body.append(element)
This code loops through each body element of document2 and appends it to the body of document1.
Step five: Save the merged document
Finally, save the merged document to a new file using the save() method:
document1.save("merged_document.docx")
Specify the desired file name and extension, such as .docx, to indicate the document format.
By following these steps, you can merge two Word documents into one using Python.
This allows you to combine the contents, formatting, and any other elements present in the original documents into a single, unified document.
Remember to adjust the file paths and names according to your specific scenario.
FAQs
How do I convert a text file to a Word document in Python?
Converting a text file to a Word document in Python can be achieved using the python-docx library.
This allows you to transform plain text content into a formatted and visually appealing document.
To convert a text file to a Word document, follow these steps:
1. Import the required modules
Start by ensuring that you have the python-docx library installed. If not, you can install it using pip:
pip install python-docx
Import the necessary modules:
from docx import Document
2. Read the text file
Open the text file that you want to convert and read its contents.
You can use the open() function and the read() method to accomplish this:
with open("input.txt", "r") as file:
content = file.read()
Here, "input.txt" represents the path to your text file. The file is opened in read mode, and its contents are stored in the content variable.
3. Create a new Word document
Initialize a new Document object:
document = Document()
4. Add content to the document
To add the content from the text file to the Word document, you can use the add_paragraph() method:
document.add_paragraph(content)
This creates a new paragraph in the Word document and sets its content to the text file’s content.
5. Save the document
Save the newly created Word document using the save() method:
document.save("output.docx")
Specify the desired file name and extension, such as .docx, to indicate the document format.
By following these steps, you can convert a text file to a Word document in Python.
The plain text content will be transformed into a professionally formatted document, ready for further modifications or distribution.
What is the benefit of using Python to create Word documents?
Python offers several benefits for creating Word documents. It provides a powerful and versatile programming language, allowing you to automate document generation, manipulate text, format content, and incorporate images and tables. Python’s simplicity, extensive libraries like python-docx, and cross-platform compatibility make it an efficient choice for generating dynamic and customized Word documents, saving time and effort in manual document creation.
Is it possible to insert images or tables into the Word document using Python?
You can insert images or tables into a Word document using Python. You achieve this by leveraging the python-docx library, which provides functions such as add_picture() to insert images and add_table() to insert tables into your documents. With these functions, you have the flexibility to enhance your Word documents with visual elements and structured data.
Are there any limitations or restrictions when working with .docx files in Python?
While working with .docx files in Python, there are a few limitations and restrictions to keep in mind. These include limited support for complex formatting, lack of compatibility with older Word versions, and challenges with embedded objects like macros or advanced form controls. However, the python-docx library provides a robust set of features for most common document manipulation tasks, ensuring efficient text, formatting, and image handling. It’s essential to carefully consider your requirements and test compatibility with the target Word versions to overcome any potential limitations.
Can Python be used to generate other file formats, such as PDF or Excel?
Python provides several libraries and modules to generate other file formats like PDF and Excel. For PDF generation, you can use libraries such as PyPDF2, reportlab, or pdfkit. For Excel, you can leverage libraries like openpyxl, xlwt, or pandas. With Python, you have the flexibility and power to generate various file formats to meet your specific needs.
Conclusion
This article has provided you with valuable insights into using Python to create, modify, and manipulate Word documents.
You have learned how to write, format, and add various elements like paragraphs, lists, tables, headings, and images to your documents.
Additionally, you have discovered how to extract text, merge documents, and convert files to different formats.
Armed with this knowledge, you can now unleash the full potential of Python to automate document generation, streamline data processing, and enhance your productivity.
Continue to explore, practice, and push the boundaries of your Python skills, and you’ll unlock endless possibilities in document management and manipulation.
Create, inspire, repeat!